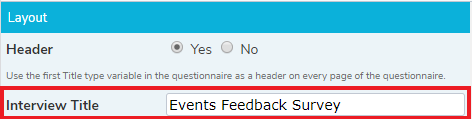Routing toevoegen
Je kan in je vragenlijst bepalen wanneer het nodig is om een bepaalde vraag te tonen, afhankelijk van welke antwoorden de respondent selecteerde. Dit heet Routing
Ask this question if
In de voorbeeldvragenlijst staan 2 vragen, Q5 en Q6, waarbiij de 2de vraag slechts gesteld moet worden indien de respondent Yes antwoordt op de eerste vraag.
In het voorbeeld hieronder vraagt Q5 of de respondent meer informatie wenst. Hij kan met Yes of No antwoorden. Bij antwoord Yes wordt vraag Q6 getoond om te vragen welke informatie de respondent wenst te ontvangen. Bij antwoord No wordt vraag Q6 verborgen, en overgeslagen.
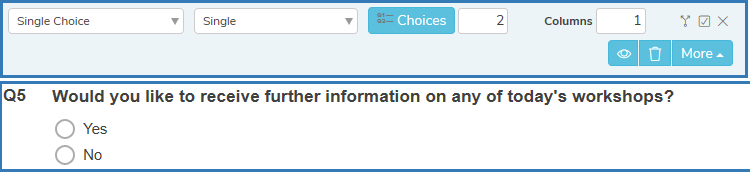
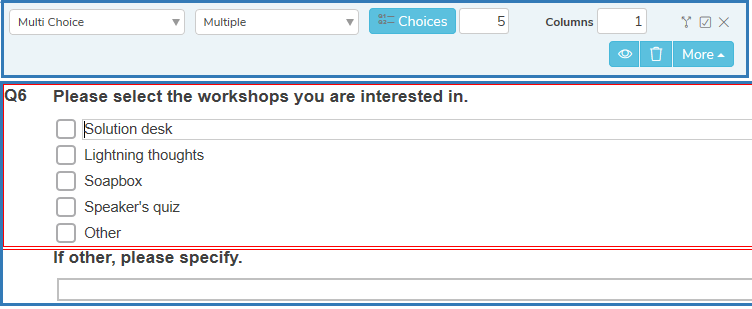
Om dit te doen, stel je een routing in op Q6
- In het Routing menu, selecteer je
 in het Ask this question if… item.
in het Ask this question if… item. - Dit toont het Manage pre-condition routing dialoogvenster om de routing in te voeren
- Klik op routing expression… in het tekstveld en typ Q5=1. De betekenis hiervan is dat Q6 wordt getoond wanneer de eerste waarde in Q5 werd geselecteerd. In dit geval, wanneer de respondent 'Yes' antwoordt.
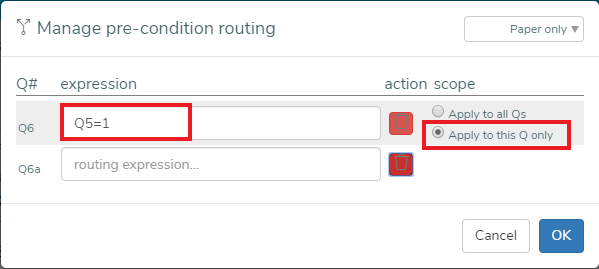
- Stel de Scope in op Apply to this Q only. De Scope bepaalt of de routing expressie wordt toegepast op deze vraag of op alle vragen. Wanneer een respondent Yes selecteert in Q5, zal Q6 gevraagd worden
- Klik OK.
- De routing informatie wordt getoond in het Routing zijmenu
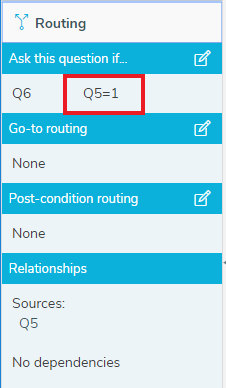
Routing bij het gebruik van "Andere"
Vraag 6 is een Multi choice en bevat als laatste antwoord “Other”. Het Other response tekstveld mag enkel getoond worden indien het antwoord Other is gekozen
- Selecteer in het Routing menu het icoon
 in het Ask this question if… item.
in het Ask this question if… item. - Dit opent het Manage pre-condition routing dialoogvenster waar je de routing expressie kan invoeren
- Q6a is het nummer voor de Other response sectie van vraag 6. Klik op het Q6a expression tekstveld en typ Q6=5. Deze instructie bepaalt dat Q6a enkel getoond wordt wanneer de vijfde waarde in Q6 werd geselecteerd. In dit voorbeeld : wanner "other" is geselecteerd.
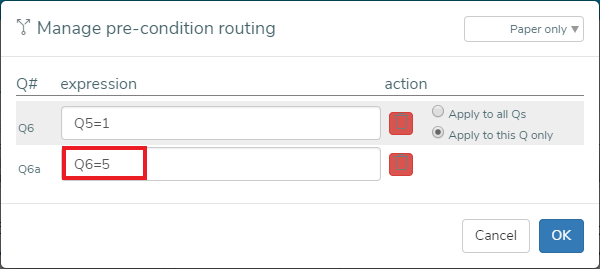
- Klik OK om de routing te bewaren
- De routing informatie wordt getoond in het Routing zijmenu. Zowel de routing voor Q6 als voor Q6a worden getoond.
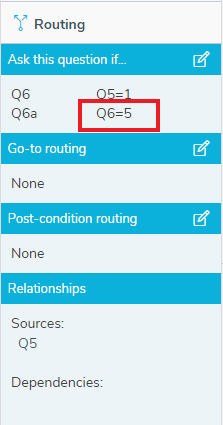
Validatie toevoegen
Je kan de maximale lengte van een vrij tekstveld valideren, bijvoorbeeld bij een Open Ended of Other Response vraag. De maximale lengte kan gewijzigd worden via het Validation & Masking menu.
- Klik in een vrij tekstveld, van een Open Ended, Open Series of Other Response vraag.
- Selecteer Validation & Masking in het Build zijmenu
- In de sectie Validation klik op Max length en stel het in op maximale lengte
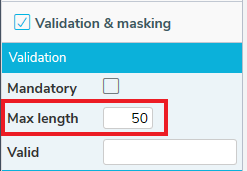
De look van je vragenlijst wijzigen
De Questionnaire properties vind je in het Build zijmenu. Door dit te selecteren zie je een lijst van eigenschappen die je kan wijzigen. De instellingen voor het Default Template vind je hieronder
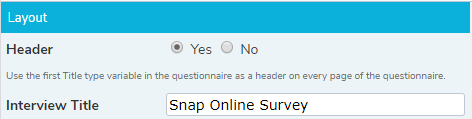
De Interview Title is de hoofding die wordt getoond in de enquête, en op het analyserapport. De standaard titel is “Snap Online Survey”. Je kan dit wijzigen naar iets relevanter voor je enquête.
- Klik op de Interview Title tekst box
- Selecteer de tekst en typ “Events Feedback Survey”.